Calendar
Using the Calendar view, you can display scheduled events and tasks for:
- The current date
- A day
- Three days
- A week
- A Month
Calendar View is available in all modules in the CRM.
Calendar View for all Modules
The Calendar View is available for all CRM modules (with a Date and a Datetime field). The Calendar View module is an add-on that has to be installed from the Extension store.
Note:
- Records will be fetched based on the current filter and the Date/Datetime field selected.
- You cannot edit records using drag and drop in the Calendar View.
- Only monthly view is supported.
Features of the Calendar View
Recurring Events
You can create Events you want to occur multiple times. Once an event is created, you can go to the Recurrence Details section to customize the event as per your requirement. The Recurring event toggle has to be first enabled.
It can be created Daily, Weekly, Monthly, and Yearly. You also have the option to choose the days you want an event to occur by enabling the checkbox against the day you want it to occur.
Calendar View for Events
In the Calendar View, you can click on an event to view its owner, start time, end time, and status. Also, you can perform the following actions on an event on the Calendar View:
- Add a comment/sticky note on the event record.
- Open the event record in a new window.
- Mark the event as Held.
- Edit the time, assignee name, status, etc.
Calendar Schedules
You can view your events based on a month, a week, three days, one day, or the current day.
To view and select one of these options, click the drop-down beside the Calendar icon when you land on the Events page.
- Month: Displays your schedule for the entire month. Using the left and right arrows displayed on top of the calendar, you can view schedules for the past and future months.
- Week: Displays your schedule for the entire week (from Monday to Sunday). Using the left and right arrows displayed on top of the calendar, you can view schedules for the past and future weeks.
- 3 Day: Displays the schedule for three days, starting from the current day. Using the left and right arrows displayed on the calendar, you can view schedules for the past and future sets of three days.
- 1 Day: Displays the per-day schedule. Using the left and right arrows displayed on top of the calendar, you can view schedules for the past and future.
- Today: Displays your schedule for the day.
Benefits
Here are some benefits of using Calendar View in SalesHiker CRM:
- Create Events: SalesHiker CRM’s Calendar lets you effectively schedule and manage your activities, appointments, and tasks by creating events.
- Collaborate better with co-workers: Creating events in a Shared Calendar is a great way to collaborate better with your co-workers.
- Shared Calendar: SalesHiker CRM allows you to share your calendar with team members, departments, or specific individuals. This feature promotes collaboration and transparency within your organization.
- Automated Reminders and Notifications: The Calendar feature in SalesHiker CRM provides automated reminders and notifications for scheduled events.
- Mobile Access and Synchronization: SalesHiker CRM’s Calendar can be accessed from mobile devices through SalesHiker mobile apps. This ensures that you can view and manage your calendar on the go, enabling you to stay updated and responsive even when you are away from your desk.
- Advanced Filtering and Views: You can customize the calendar display based on your preferences, such as daily, weekly, or monthly views. Filtering options allow you to focus on specific event types, individuals, or departments, providing a clear overview of your scheduled activities.
In this article, you will learn about:
- Creating a Calendar Event
- Displaying the Calendar View
- Creating Recurring Events
- Using the Calendar View in Tasks
- Sharing your Calendar
- Sharing your Calendar with other apps
- Managing Calendar Settings
Key Terminology
| Key Term | Definition |
|---|---|
| Calendar Event | An event on your Calendar to schedule a meeting on a specific date and time. |
| Recurring Event | A recurring event in a calendar refers to an event that repeats regularly, such as daily, weekly, monthly, or yearly. |
Creating a Calendar Event
You can create an event on your calendar for a particular date or schedule a meeting on a specific date and time in two ways:
Using Quick Create (+) on any of the screens in the CRM
Follow these steps to create an event using +Quick Create
- Log in to the CRM.
- Click on the +Quick Create icon.
- Click on the Events option.
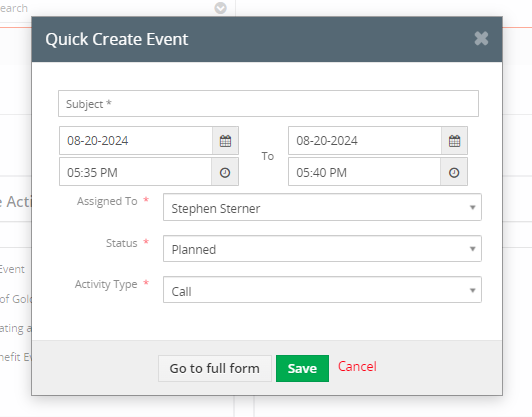
- Enter the following details in the Event window:
- Start Date & Time
- End Date & Time
- Subject
- Activity Type
- Description
- Participants – You can invite contacts/users from an Event’s Quick Create window.
- Assigned To
- Status
- Location
- Related To
- Organizations Name
- Click View Full Form. Enter all the necessary information.
- Click Save.
Displaying the Calendar View
Let us learn how to display the Calendar View from the Events and Tasks module.
Calendar View for Events
In the Calendar View, you can click on an event to view its owner, start time, end time, and status. Also, you can perform the following actions on an event on the Calendar View:
- Add a comment or sticky note on the event record.
- Open the event record in a new window.
- Mark the event as Held.
- Edit the time, assignee name, status, etc.
Creating Recurring Events
You can add or create Events that you want to occur multiple times. Once an event is created, you can go to the Recurrence Details section to customize the event as per your requirements. The Recurring event toggle has to be first enabled.
You can create recurring events daily, weekly, monthly, and yearly. You also have the option to choose the days you want an event to occur by enabling the checkbox against the day you want it to recur.
Adding Recurring Events
Follow these steps to add recurring events:
- Log in to the CRM.
- Click the Calendar icon on the top right corner of the screen.
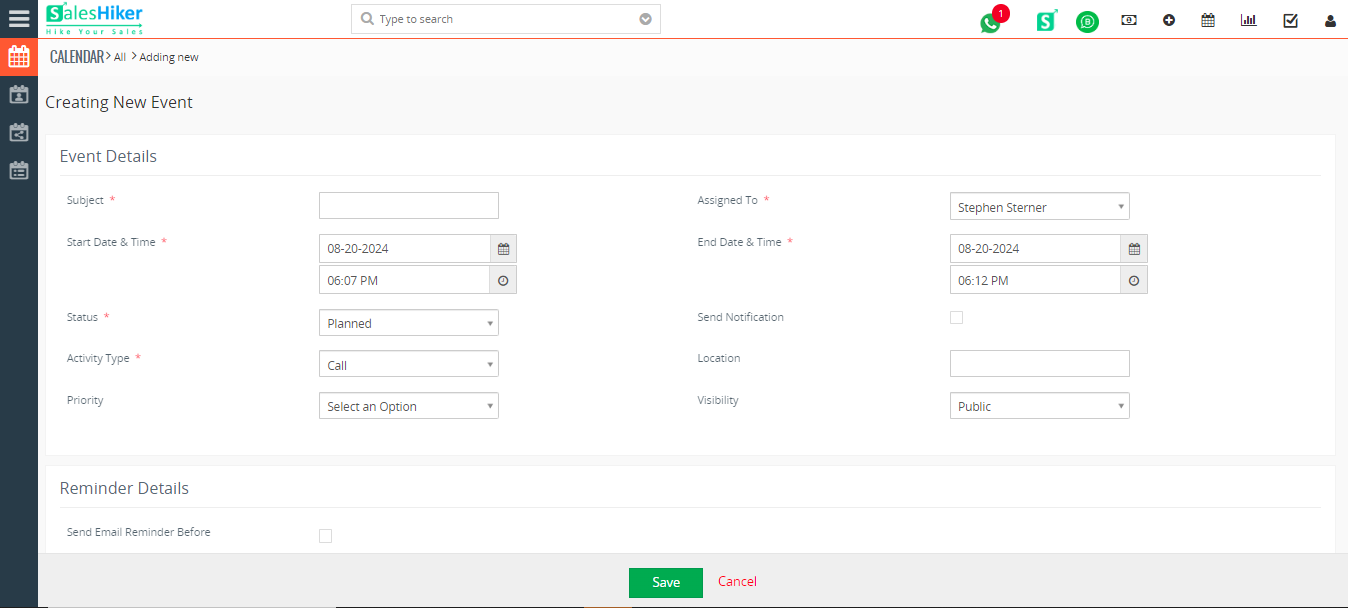
- Select +Add Event. An Add Event window opens.
- Enter the following details in the Add Event window:
- Start Date and Time
- End Date and Time
- Subject
- Activity Type
- Description
- Participants
- Click View Full Form. A Creating Event window opens.
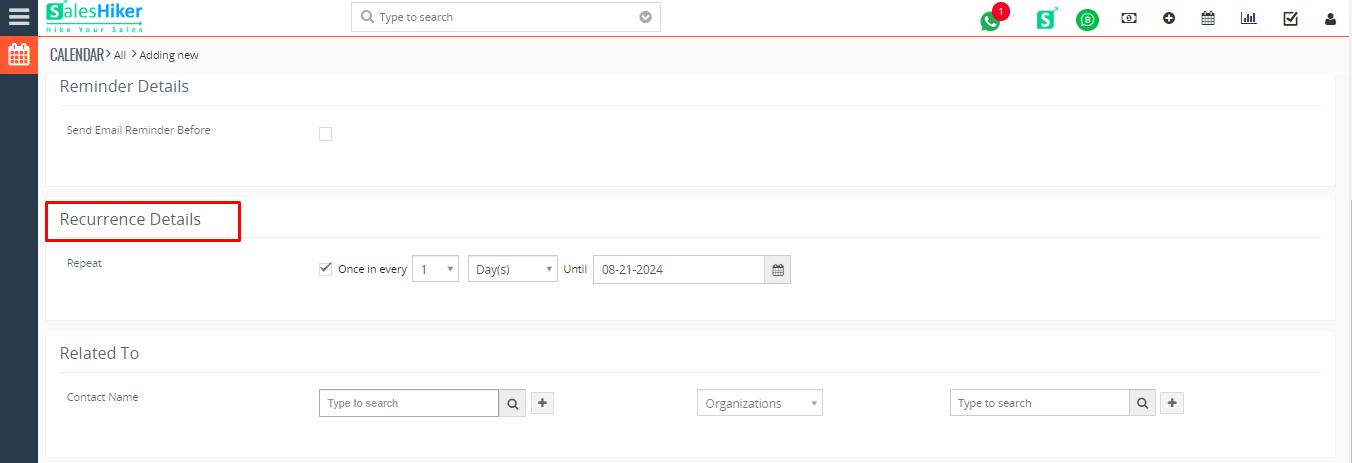
- Go to the Recurrence Details section
- Enable the Recurring Event toggle.
- Enter or select information for the following:
- For events that occur every day > Select the Day from the drop-down in the Repeat field
- Select Every number from the drop-down.
- Select the Occurrence number from the drop-down. (Number of times you want the event to recur).
- For events that occur every week >Select the Week from the drop-down in the Repeat field.
- Select Every number from the drop-down.
- Select On and enable the day’s checkbox from Monday to Sunday.
- Select the Occurrence number from the drop-down. (Number of times you want the event to recur)
- For events that occur every month > Select the Month from the drop-down in the Repeat field.
- Select the Every number from the drop-down.
- Select the following On options:
- Select Specific Day or Specific Week from the drop-down
- Select the Occurrence number from the drop-down. (Number of times you want the event to recur).
- Select the Year from the drop-down in the Repeat field.
- Select the Every number from the drop-down.
- Select Occurrences from the drop-down.
- For events that occur every day > Select the Day from the drop-down in the Repeat field
- Click Save.
Note: You can click Cancel, to cancel the process.
Using the Calendar View in Tasks
In the Calendar View, you can click on a task and display the task window. In the task window, you can:
- View and Edit the following details:
- Assigned To
- Start Date & Time
- Due Date & Time
- Status
- Description
- Subtasks
- Comment
- Click the short-cut icons next to the title of the Event to:
- Follow a record
- Add Tags
- Open in a new tab
- Click to copy the direct link
- Click More to:
- Follow a task
- Add a tag
- View Followers information
- Create Reminders
Follow these steps to display the Calendar View from the Tasks module:
- Click the Calendar icon on the top right corner of the screen.
- Click on the created task record
- Open task details
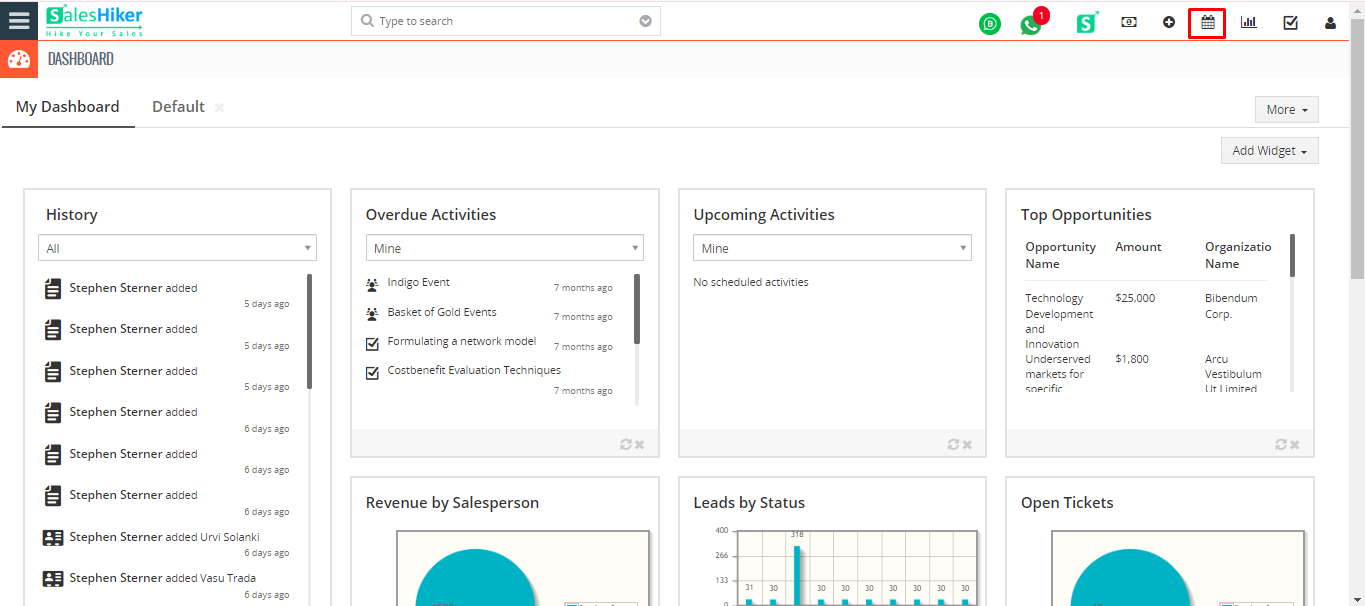
The Calendar View displays your schedule for the current date and time. To show events held in the past or those scheduled in the future, click the left and right arrows displayed beside the current date.
Update your calendar events!
You can always update your calendar when there is a change in the date or time, an event is scheduled to occur.
Now you have understood how to use Calendar View in the Tasks module, let us move on to understand the other aspects of Calendar View.
Calendar Schedules
You have different options to view your events based on a month, a week, for three days, one day, or the current day. To view and select one of these options, click the drop-down beside the Calendar icon when you land on the Events page.
- Month: Displays your schedule for the entire month. Using the left and right arrows displayed on top of the calendar, you can view schedules for the past and future months.
- Week: Displays your schedule for the entire week (from Monday to Sunday). Using the left and right arrows displayed on top of the calendar, you can view schedules for the past and future weeks.
- 3 Day: Displays the schedule for three days, starting from the current day. Using the left and right arrows displayed on the calendar, you can view schedules for the past and future sets of three days.
- 1 Day: Displays the per-day schedule. Using the left and right arrows displayed on top of the calendar, you can view schedules for the past and future
- Today: Displays your schedule for the day.
- Agenda: Displays your schedule on a per-day basis. You can view events scheduled for each day along with their status, owners, and start and end time. From the Agenda view, you can also mark an event as ‘Held’.
Managing your Calendar Settings
SalesHiker’s calendar settings help you customize your calendar to suit your preferences. Read along to learn about the possibilities.
Accessing and Editing Calendar Settings
Follow these steps to go to Calendar Settings and edit your preferences:
- Log in to the CRM.
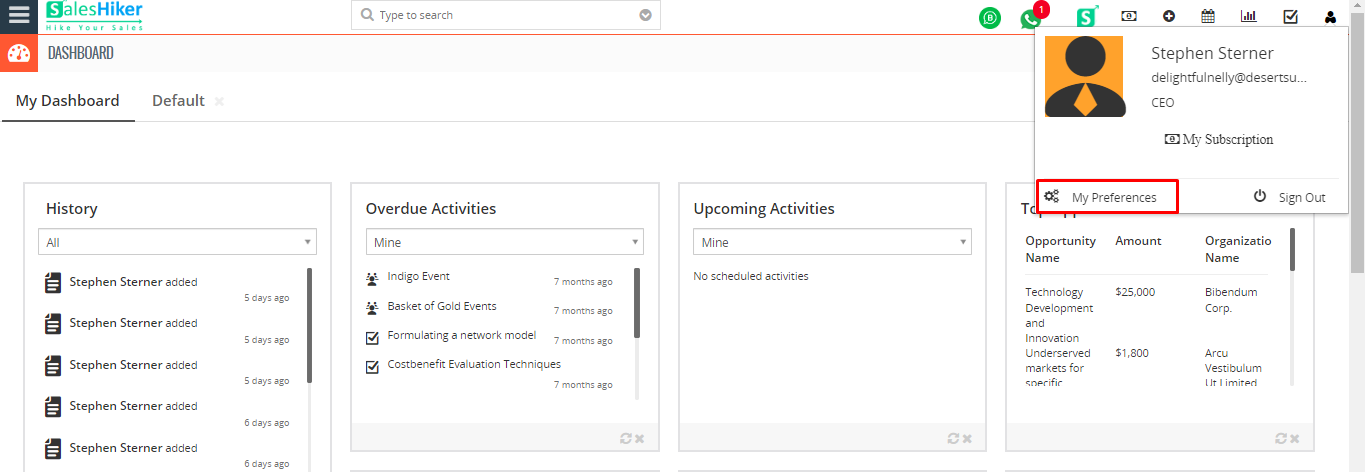
- Click the User Menu on the top right corner of the screen.
- Click My Preferences.
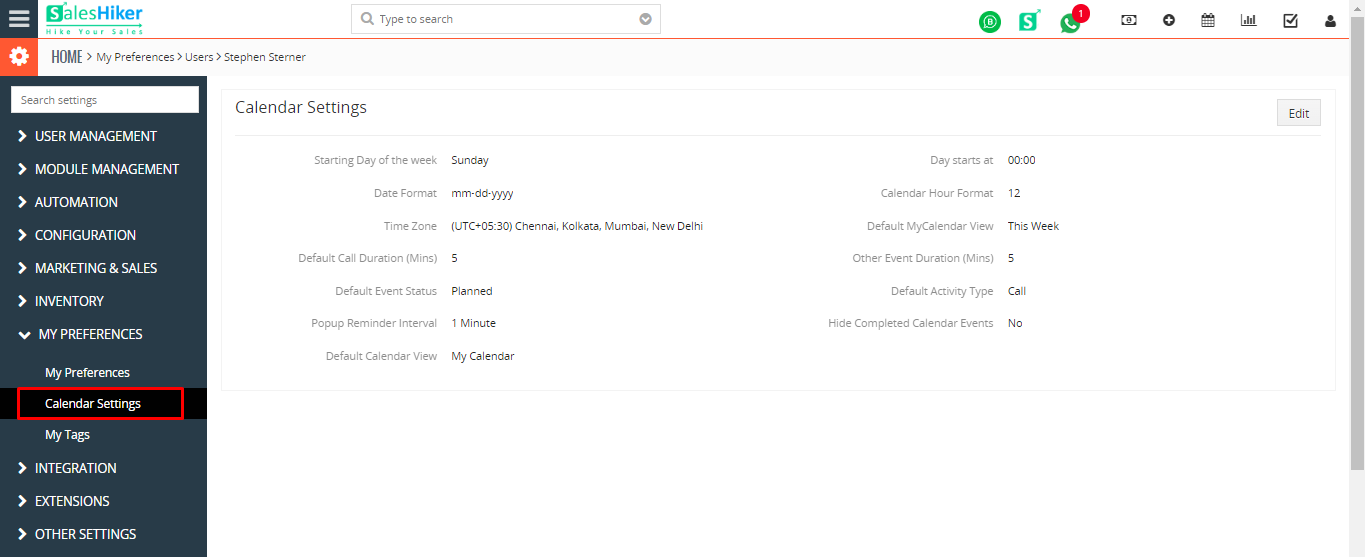
- Select Calendar Settings.
- Click the Edit icon on the top right to set up your preferences.
Different Settings for Customizing your Calendar
The table below summarizes the different settings available to customize your calendar.
| Field Name | Description |
|---|---|
| Starting Day of the Week | The first day of your week (Monday – Sunday). |
| Day Starts at | The start time of your working hours (12:00 AM – 11:00 PM or 00:00 – 23:00). |
| Date Format | The date format you prefer.
|
| Calendar Hour Format | The calendar format you prefer.
|
| Time Zone | The time zone of your work location. |
| Default Calendar Mode | The default mode must show in the Calendar View.
|
| Default Call Duration (Mins) | The default duration is to be set for events of type Call. The End Date & Time field is set depending on what you choose here.
|
| Other Event Duration (Mins) | The default duration will be set for other events, such as Meetings, Mobile Calls, etc. The End Date & Time field is set depending on what you choose here.
|
| Default Event Status | The default value is to be set in an event’s Status field.
|
| Default Activity Type | The default value to be set in an event’s Activity Type field.
|
| Hide Completed Calendar Events | Events marked as Held are not shown in the Calendar View if this field is enabled. |
| Default Calendar View | The default view of your calendar (in the Events module).
|
| Default Task Duration | The default duration to be set for tasks. You can pick any time in minutes, hours, or days. |





