Users
Users are employees in your organization who can log into their SalesHiker CRM accounts.
Access information and perform tasks according to permissions that have been defined for
them.
In SalesHiker CRM, admin users have the ability to create user accounts. SalesHiker CRM
supports two types of users: admin users and standard users.
Adding New Users
Users with admin rights have the ability to add new users. The process of adding new users has been revamped
Here’s how to add new users in SalesHiker CRM
- Click gear icon
 in the upper left.
in the upper left. - Click settings.
- Click CRM settings.
- Click User Management.
- Click Users.
Click on the Users button, then show all users.
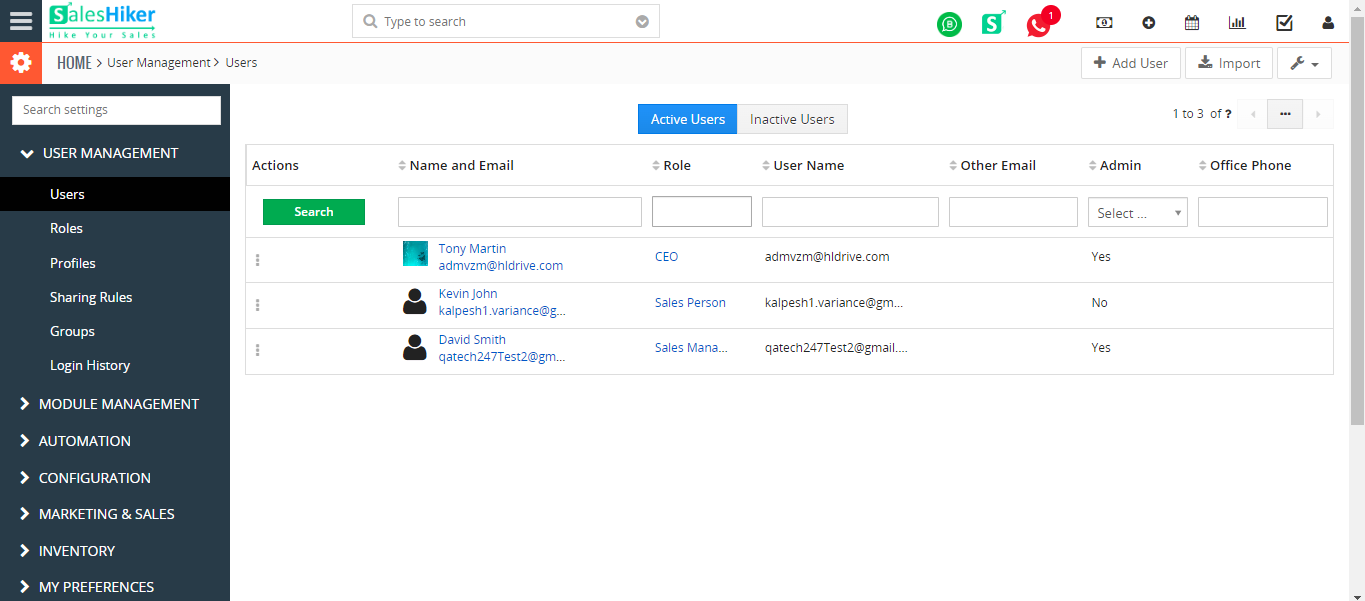
Click Add User.
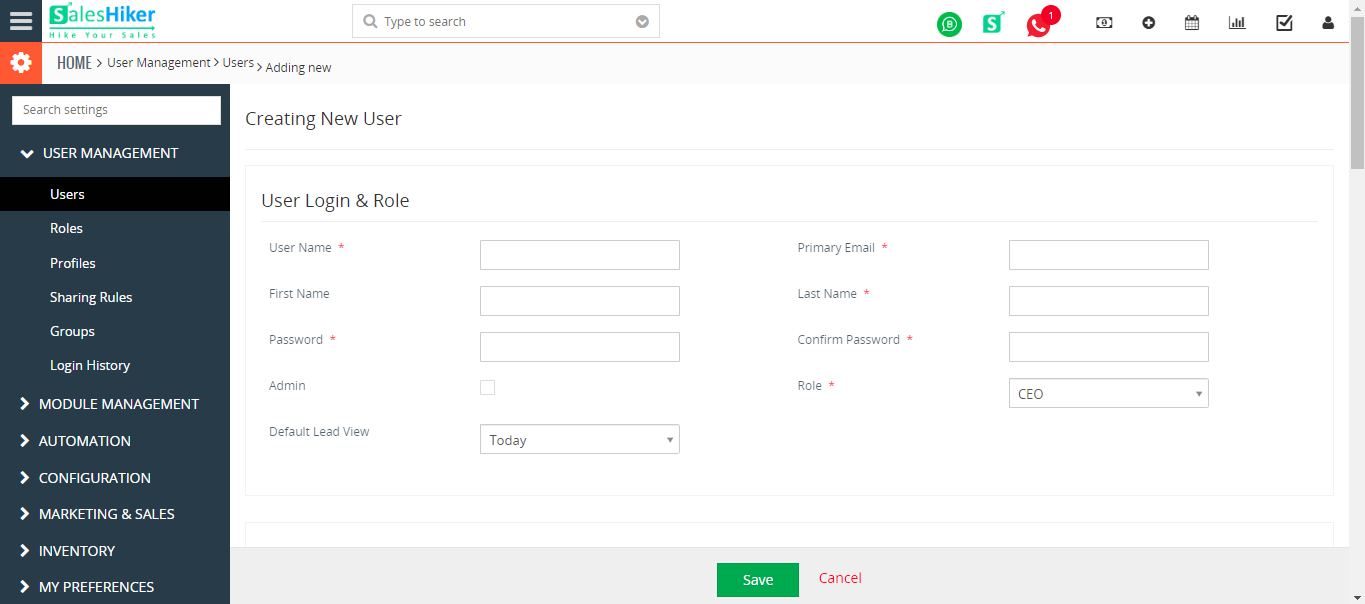
- In the User Name field, provide the desired user name.
- In the Primary Email field, provide the user’s unique email address that hasn’t been used before. After the account is created, an email will be sent to this address.
- In the First Name and Last Name fields, provide users’ first and last names, respectively.
- In the Password field, provide an appropriate password that will be emailed to that user. After logging in, users can change their password.
- In the Confirm Password field, re-enter the password you’d provided earlier.
- Enable the Admin check-box to grant admin privileges.
- In the Default Lead View field.
- In the Role field, select the appropriate role of the user in the role hierarchy.
- For information on other fields, click here After filling up the fields, click Save.
This user shows in the list view. Click the gear icon for the Search button under show the four
different option,
- Change Username
- Change Password
- Edit
- Delete
Change Username
Click on the Change Username option then open a popup to change the username.
In the New Username field provide a New Username
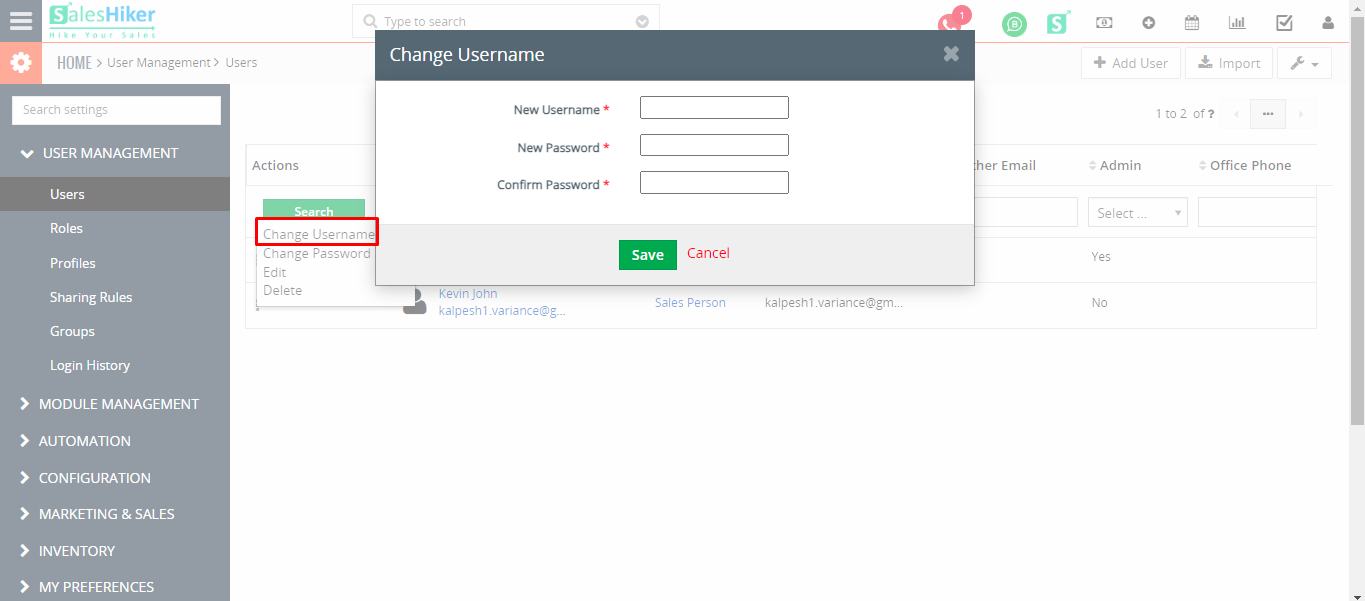
In the New Password field provide a Change New Password.
In the Confirm Password
field, re-enter the new password you’ve provided earlier.
Change Password
Click on Change Password option then open a popup for change password.
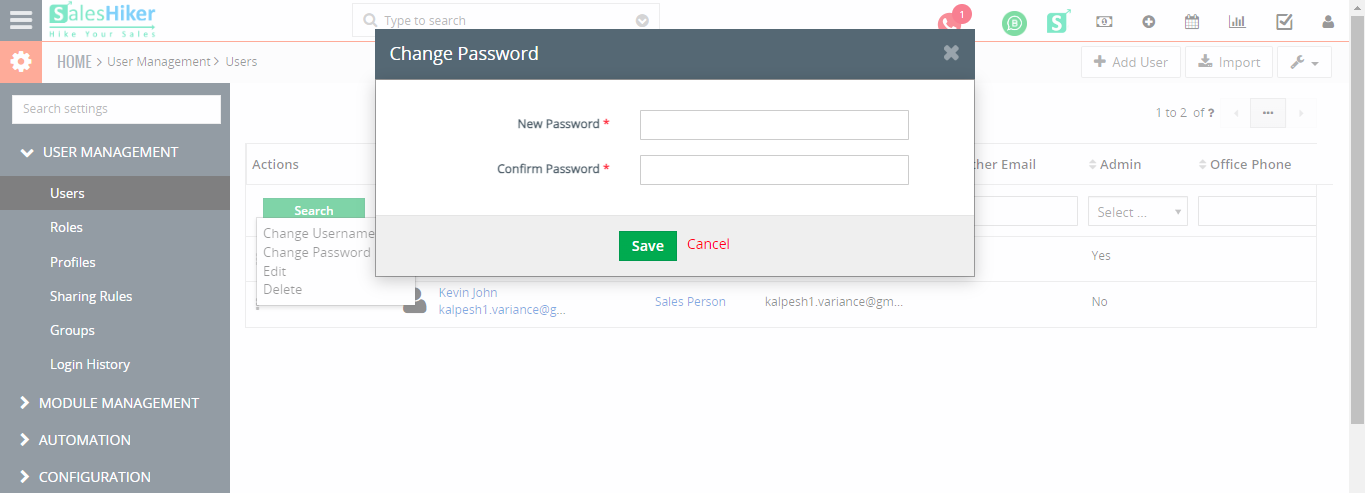
In the New Password field provide a Change New Password.
In the Confirm Password field, re-enter the new password you’ve provided earlier.
Edit
Click on Edit option then redirect page for edit mode.
Delete
Click on the Delete option then alert for “Are you sure you want to delete?”.






