Lead
Lead is an unqualified customer; with systematic follow ups and earnest efforts, you can identify potential prospects. Generating Leads is supposedly the first step of the Sales Process in SalesHiker CRM. A Lead record maintains information of a person, and the company he is associated with. You might generate Leads from trade shows, purchase lists, advertisements, websites, business cards, or through a referral. The responsibility of sales agents is to introduce Leads into the system, organize, filter and qualify the prospects. In the B2B model, lead represents a company whereas in B2C model, lead represents a person.
Creating Leads
In SalesHiker CRM, you can create leads by:
Entering data in the lead details form: You can manually fill in the Lead details gathered from various external sources, e.g. trade shows, exhibitions, colleagues, business cards, etc.
Importing leads from external sources: You can gather data through various sources, e.g. purchasing a leads’ database, leads from different business units, etc. and import the CSV and XLS files into SalesHiker CRM.
Capturing leads from a website: You can create web forms and allow website visitors to submit their contact details or questions directly through forms. These details submitted in the website are captured directly in the Leads module.
Create Leads Individually
You can create leads manually by entering the details in the lead form. For instance: While traveling you met a person who showed some interest in your product or service. You exchanged business cards and assured them you would contact him or her again with more details about the product/service. The next day, you create a lead manually with the available details and contact the person. In such cases, it is easy to manually enter in the available details and create a lead record instantly.
You can create leads individually by using the following:
- Filling in the details in the lead creation form.
- Cloning the lead with a few changes in the existing record.
To create leads individually
- In the Leads module, click on the Add Lead button.
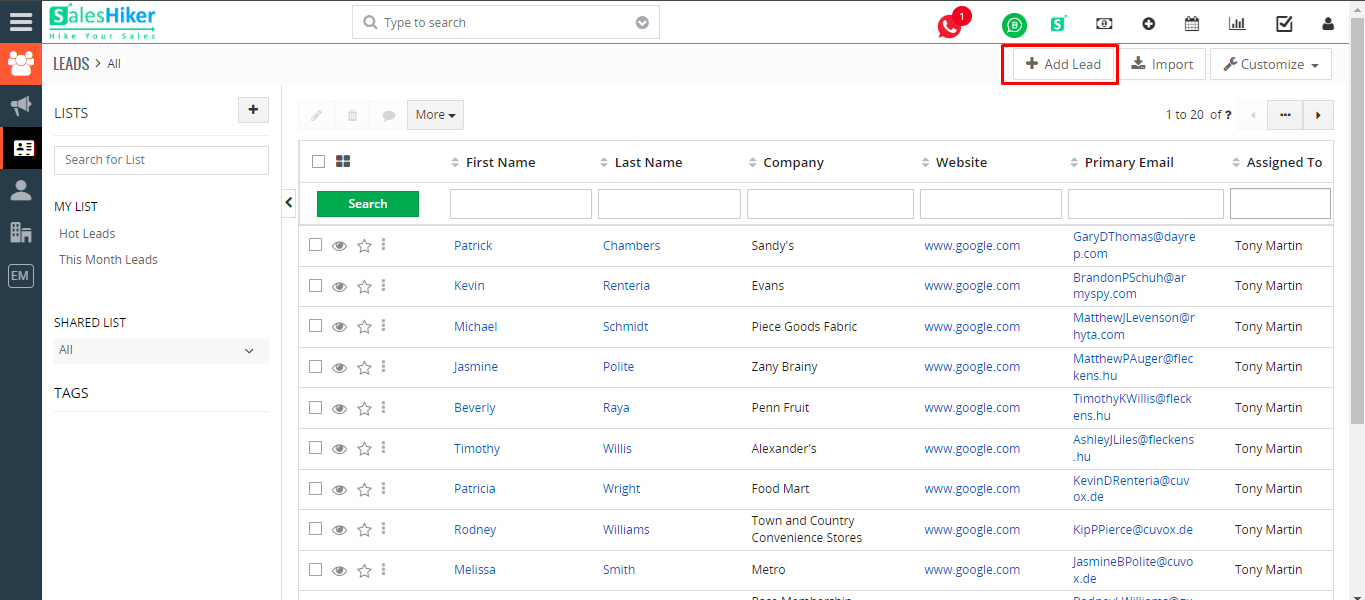
- In the Create Lead page, enter the lead details.
- Click Save.
To duplicate leads
- In the Leads tab, click a particular lead that is to be duplicated.
- In the Lead Details page, click the More icon.
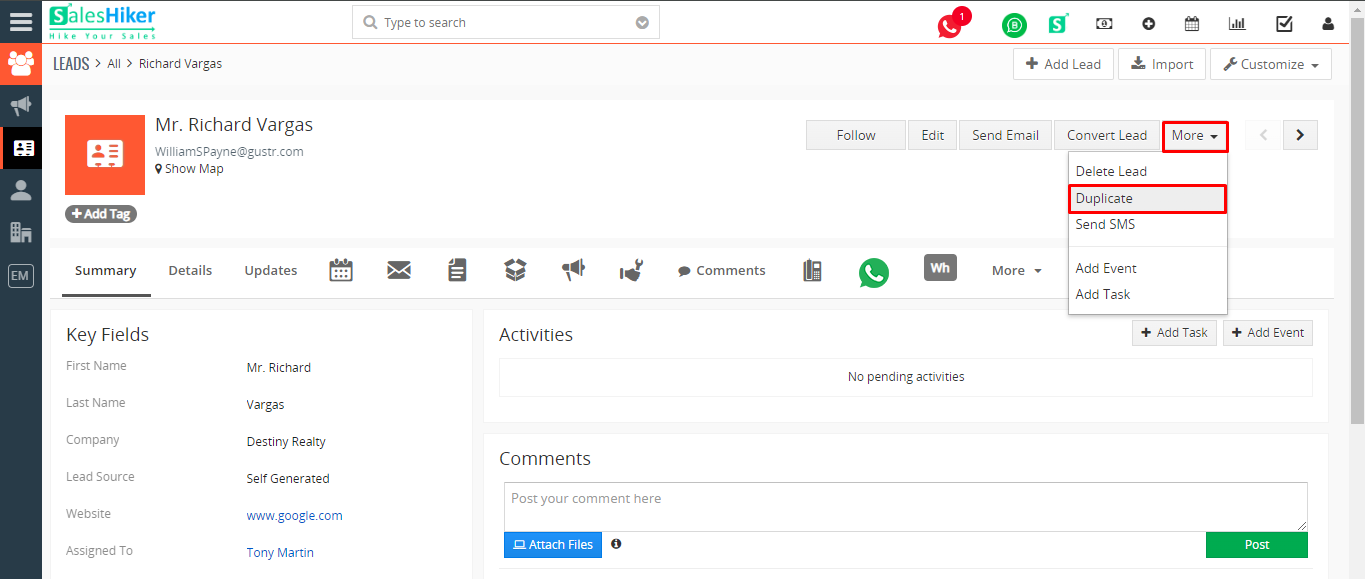
- Click on the Save.
Quick Create Lead
Follow few simple steps to create lead records through Quick create
- Click plus icon in top right corner
- Click Lead
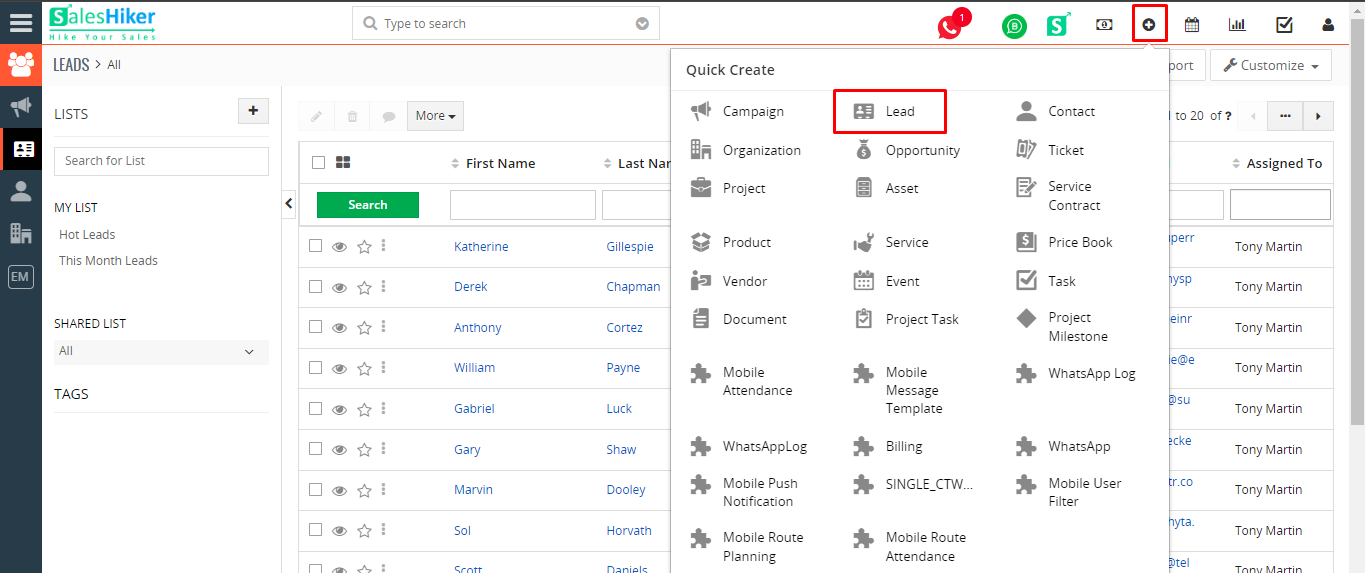
- In the create lead view, fill necessary fields
- Click Save
Converting Leads
When there is a chance for further negotiations with a lead, it can be converted into an account, contact, and finally a deal. In short, once the lead status has reached a certain stage, it can be qualified as a deal. On conversion, a lead is converted to an account and contact and then, if appropriate, a deal can be created upon conversion. You can map the lead fields with those of the account, contact, and deals so that the details are transferred to the appropriate fields.
To convert leads to other sales records
- Click the Marketing -> Leads tab
- In the Leads Home page, select the lead to be converted.
- In the Lead Details page, click on the Convert Lead button.
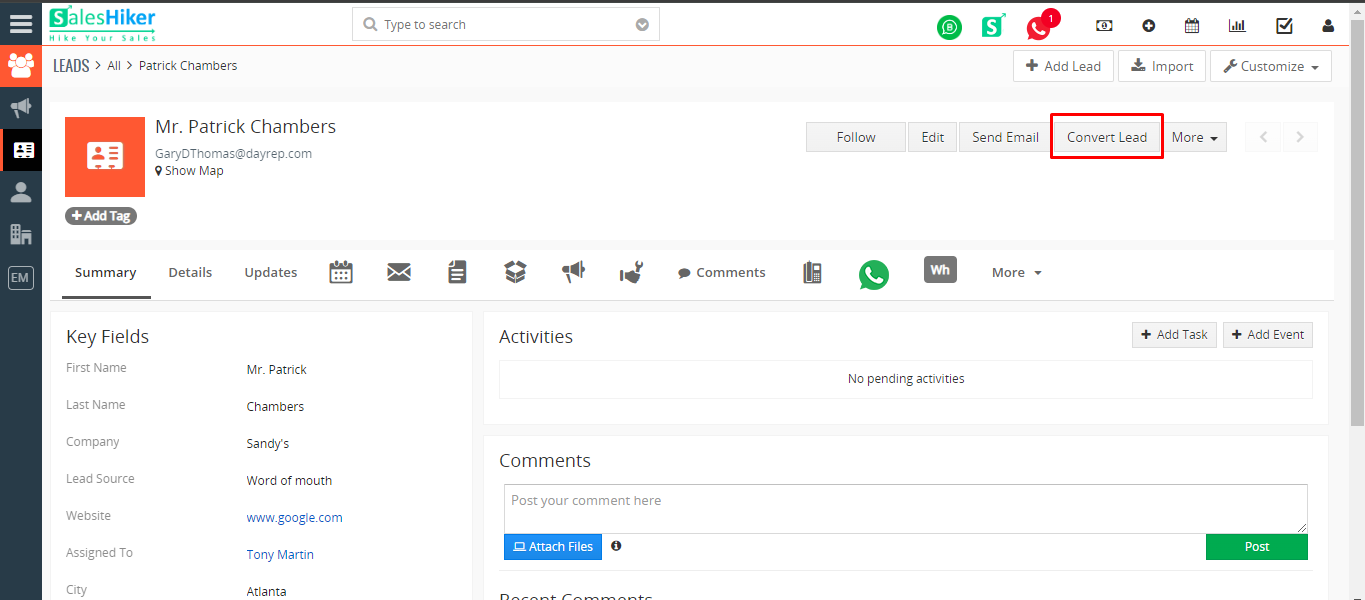
- In the Lead Conversion page, choose the appropriate organization/contact option.
- The options to create an organization/contact or add to the existing account/contact will be available based on different use cases.
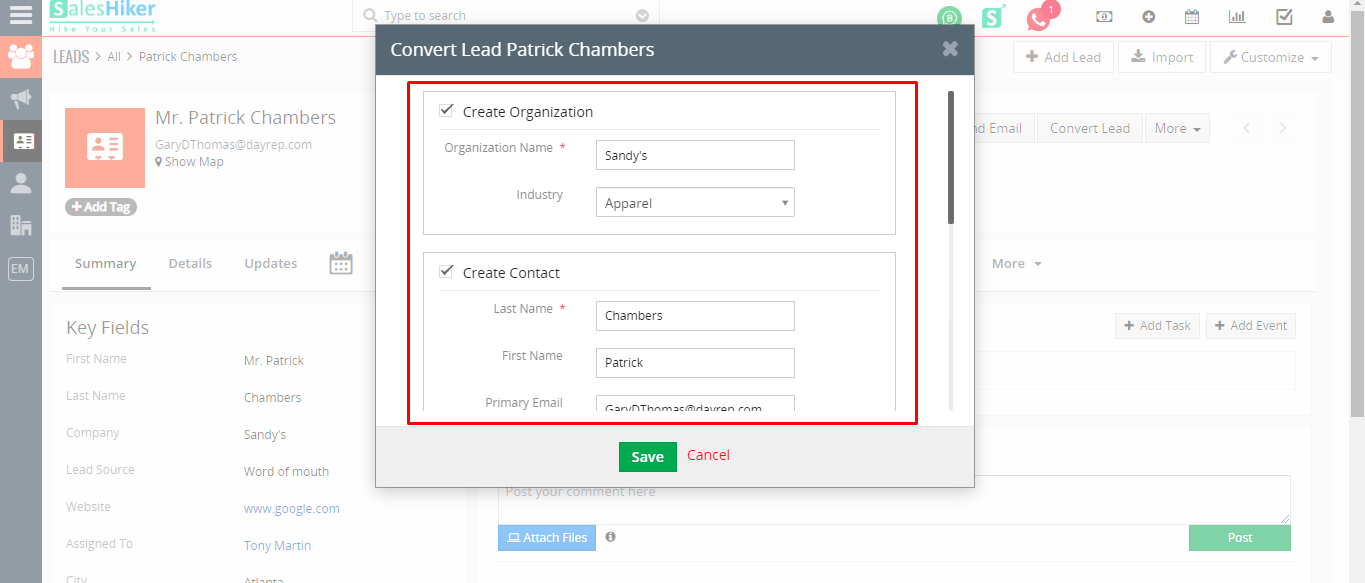
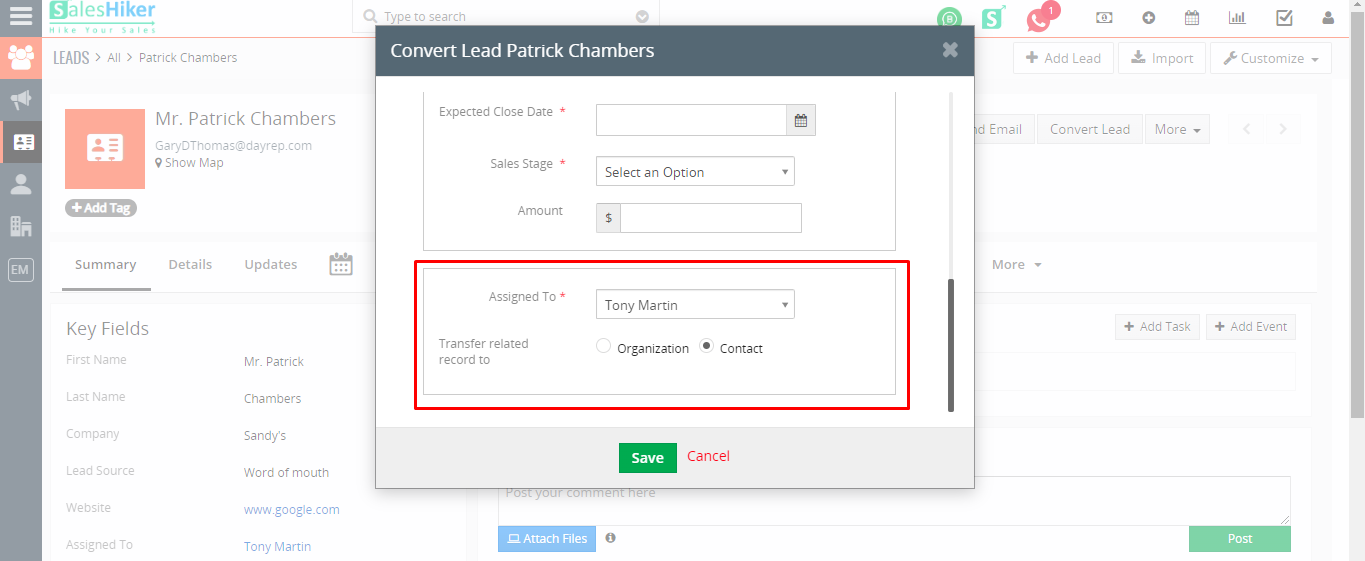
- Fill up all mandatory fields for modules accordingly.
- Click Save.





