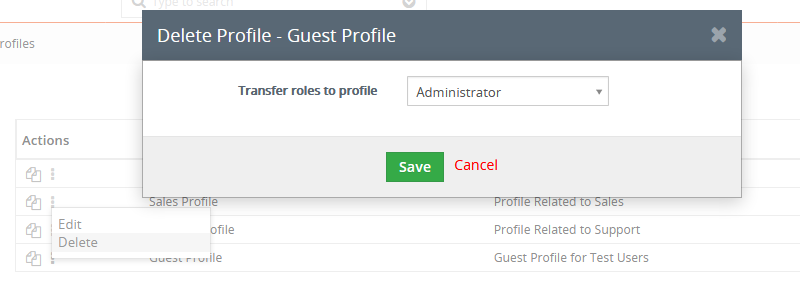Profiles
Profiles are used to control actions that users can perform on records. In addition, profiles can be used to restrict access to specific fields, modules, and features such as import, export, etc. When a profile is associated with a role, the access rights defined in the profile will be applied across all users in that role.
- Click gear icon
 in the upper left.
in the upper left. - Click settings
- Click CRM settings.
- Click User Management.
- Click Profiles. You can click on
 pin icon next to it to add a shortcut to your settings home page
pin icon next to it to add a shortcut to your settings home page - Click Add Profile.
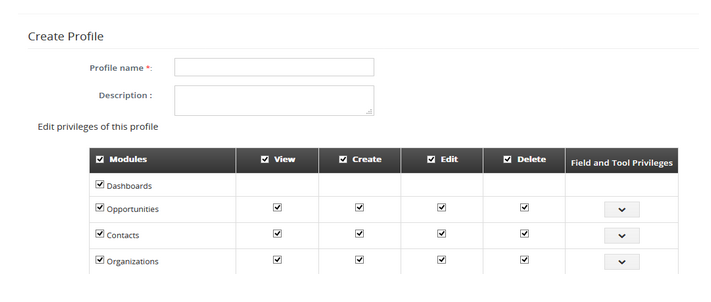
- Provide Profile Name and Description. These fields are only for your reference.
Edit Privileges of this profile
Profiles give you the flexibility to define privileges on your profile. This makes sure that you’ve total control on operations your users can perform on records. The fine grained access control allows you to enable or disable Modules, Fields, and tools such as Import, Duplicates Handling, etc. Additionally, you can also promote or revoke access to View, Edit, Create, and Delete operations on fields and modules in SalesHiker CRM.
Disable or enable the highlighted checkboxes to revoke or grant access to appropriate operation(View, Create, Edit, Delete) on all available modules in SalesHiker CRM. For instance, if you do not want your sales reps to delete records, you can disable the Delete checkbox. As a result, your sales reps will be able to create,edit and view records but can’t delete them.
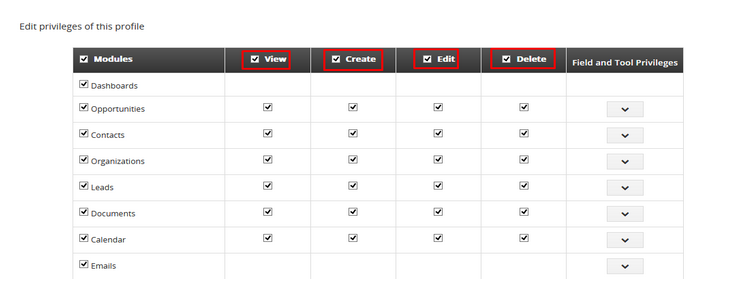
To disable a specific module, you’ll need to uncheck the checkbox corresponding to that module.

To disable permissions on a specific module, you’ll need to uncheck the checkbox under the corresponding tab. For instance, if you don’t want your support team to Create, Edit Contacts, you’ll need to uncheck the checkbox next to Contacts and under Create, Edit tab.

Defining permissions on fields and tools
We’ve discussed the permissions that can be defined on modules available in SalesHiker CRM. Apart from that, Profiles also enables you to define access permissions on the fields and tools: Import, Export, Duplicates Handling, that are available within those modules.
To define privileges, you’ll need to click on the drop-down under ‘Field and Tool Privileges’ of your desired module.
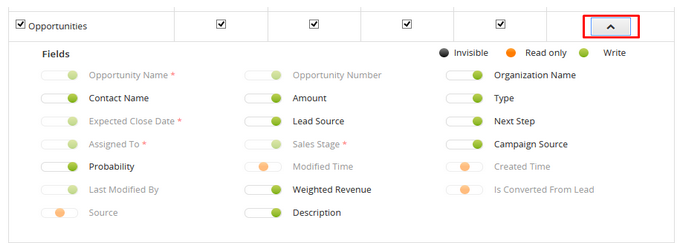
- You can move the ball beside the fields to define privileges.
- Green represents Write. That means users will be able to modify the value in the fields.
- Orange represents Read Only. That means the user can only view but cannot make any modifications on the field value.
- Black represents Invisible. That means the field is completely hidden and not visible to the users.
- Under the ‘Tools’ section, click on checkboxes to enable/disable corresponding features.

Assigning users to a profile
The profile cannot be directly linked with users. You’ll need to associate a profile with a role; as a result, privileges are affected to all users across that role.
- Click gear icon
 in the upper left.
in the upper left. - Click settings
- Click CRM settings.
- Click User Management.
- Click Roles.
- Select the desired role and select the corresponding profile.
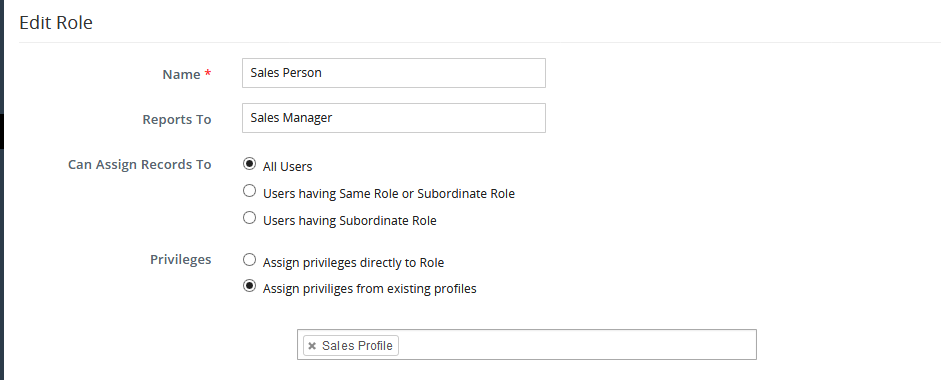
Notes!
You can associate multiple users and profiles for the same role. When you associate multiple
users for the same role, the users under the role will not be able to see each others’ records.
A role always works with respect to Profiles and Sharing Access.
Deleting a Profile
If existing profiles don’t meet your requirements, you can delete them right away.
Before deleting, responsibilities of that profile should be transferred to another
existing profile.
Follow a few simple steps to delete an existing profile.
- In the list view of Profiles, click Action column second icon to the left of your desired profile
- In the popup, transfer responsibilities to another existing profile
- Click Save.