Sharing Rules
Sharing Rules are used to configure data sharing rules across users in the role hierarchy. In SalesHiker CRM, the default access for CRM records is set to public, which enables everyone to see all records. When sharing rules are set to private, users can only view records assigned to them and records of users below them in the role hierarchy. Sharing Rules also help you to set custom sharing rules to share data with specific roles, roles and subordinates, and groups.
Notes!
Admin users can view all records irrespective of roles, profiles and sharing rules.
Features
Sharing Rules enables you to configure the following permissions across users in SalesHiker CRM.
Private Users can only view records assigned to them and records that are assigned to users with a role below them.
Public Read only Everyone can view all records but cannot modify and delete the records.
Public Read, Create/Edit Everyone can view and modify all records but cannot delete the records.
Public: Read, Create/Edit, Delete Everyone can view, modify and delete everyone else’s records.
- Click gear icon
 in the upper left.
in the upper left. - Click settings.
- Click CRM settings.
- Click User Management.
- Click Sharing Rules. You can click on
 pin icon next to it to add a shortcut to your settings home page.
pin icon next to it to add a shortcut to your settings home page. - Click radio buttons to configure the new set of sharing rules.
- Click Apply New Sharing Rules to update changes.
Notes!
Please make sure you click on the Apply New Sharing Rules button after making modifications. If not, your changes will not be affected.
Setting up custom sharing rules
Custom sharing rules are used to allow subordinates to perform operations on superiors’ records. In other words, you, as a user on the upper hierarchy, can grant access to your subordinates to view your records. This can also be achieved by setting up Sharing Rules to Public, but the intention here is to only grant access to selected group, role and, roles and subordinates that are below you in the role hierarchy.
For instance, Sales Manager is in a role hierarchy above SalesPerson. As sharing rules are set to private, Sales Manager can view Sales Person’s records but not the other way around. The sales manager wants to give access to his records to his Sales Person. Now setting sharing rules to the Public will let everyone view Sales Manager’s records. Setting up custom sharing rules gives the Sales Manager the flexibility to exclusively grant access to the SalesPerson role.
Follow few simple steps to define custom sharing rules
In Sharing Rules view, click drop-down under ‘Advanced Sharing Rules’ tab
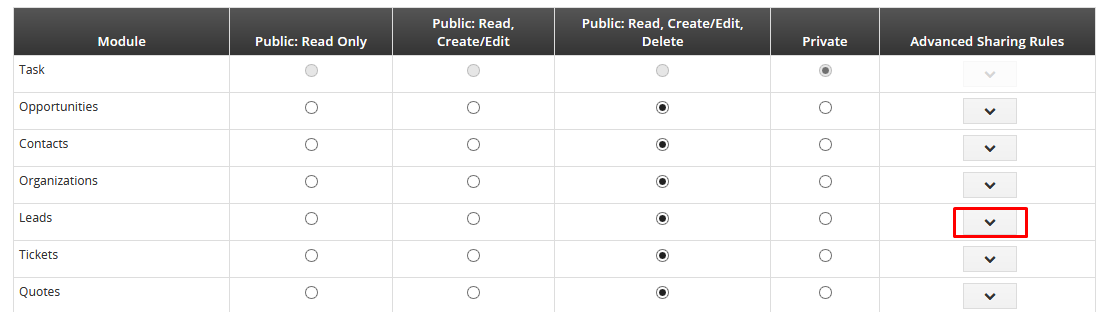
Click Add Custom Rule button
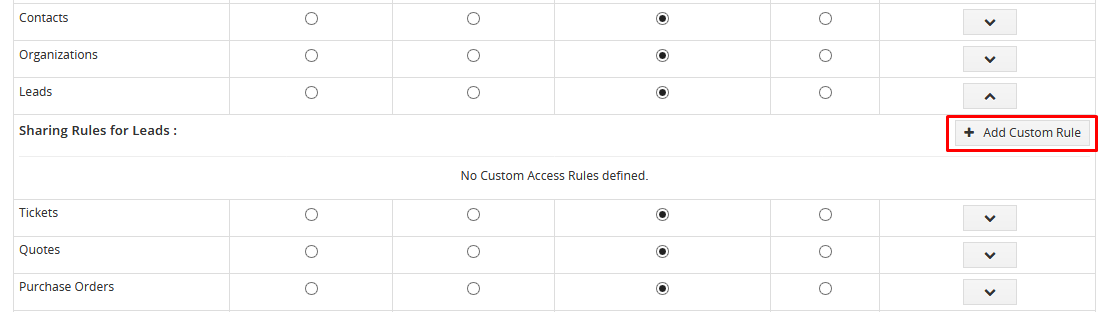
In the popup, define custom sharing rules
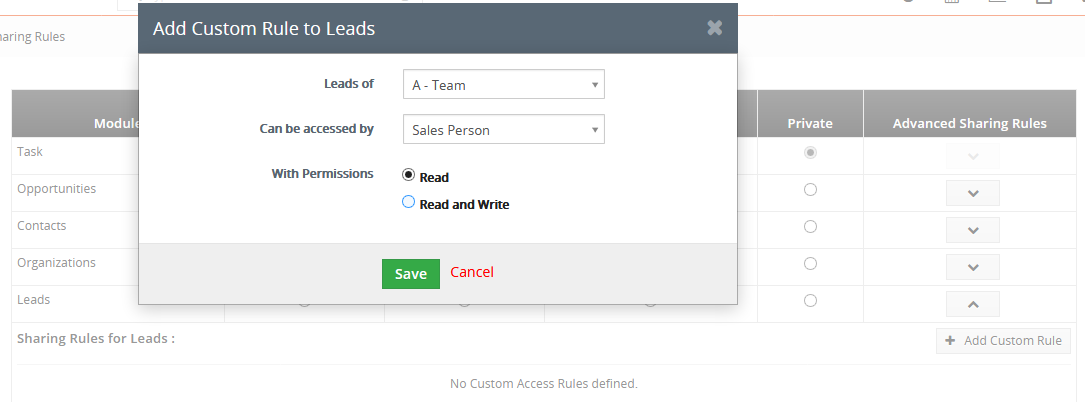
- Leads of : Select a value to specify whose records should be accessed (Superior).
- Can be accessed by : : Select a value to specify who will be accessing the records of superior (Subordinate).
- With Permission : Select privileges that users have on records
- Click Save to update changes
- Similarly, you can configure custom sharing rules to share data with roles, roles and subordinates and groups.
Notes!
You will have to define custom sharing rules for every module individually.





