Roles
You can mimic your organization-wide hierarchy in SalesHiker CRM with the help of Roles.
You can assign identical designations to your employees like Sales Manager, Support
Engineer, etc. User’s position in the hierarchy will decide which of the records he/she can
access.
Notes: When Sharing Rules are set to Private, users can always view their own records and
their subordinates’ records, whereas non-admin users can not view records of their superiors
and peers.
Creating Roles
This feature enables you to create new roles for your users to mimic your organization-wide hierarchy in SalesHiker CRM. Roles like CEO and Sales Manager are provided by default along with SalesHiker CRM package. You can now define access privileges while you create a role. The idea is to reduce clicks and navigation. Having privileges defined on a role eliminates the necessity to create a different profile and associate it to a role. Additionally, you need not have to visit individual profiles to view or modify privileges you’ve defined earlier.
- Click gear icon
 in the upper left.
in the upper left. - Click settings
- Click CRM settings.
- Click User Management.
- Click Roles.
Click on the Roles button then show all roles with hierarchy.
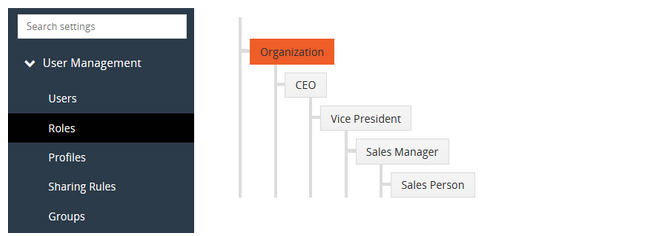
- Click Roles. You can click on pin icon next to it to add a shortcut to your settings home page.
- Hover mouse over the existing roles and click on (+) icon to create a new role.
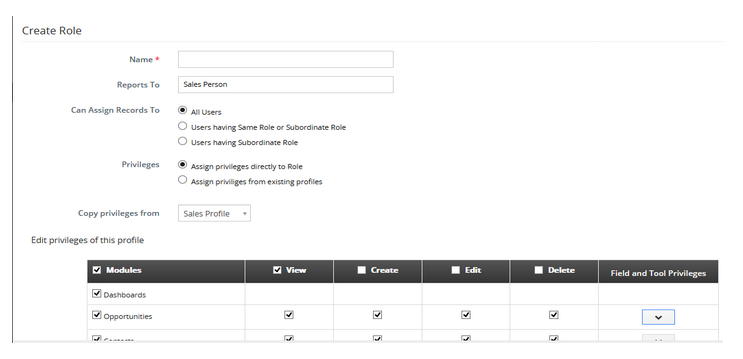
- Name Provide desired label for your role.
- Reports To This field are auto-selected. The role superior to the current role is displayed here.
- Can Assign Privileges to The access privileges can be defined All Users, User having Same Role or Subordinate Role and User having Subordinate Role.
- Privileges from existing profiles Select from existing profiles and Directly to Role.
- Copy privileges from you can populate them by selecting the desired profile from the drop-down.






