Customer Portal
Steps to configure the Customer Portal Settings in SalesHiker CRM.
Go to Settings Icon > CRM Settings > Configuration > Customer Portal
| Default Assignee | Select a user to automatically assign tickets raised by your customers through customer portal |
| Portal URL | This is where your customers will login to access customer portal |
| Contact Support Notification | A notification regarding the Support contract renewal will be sent to your customer based on the number of days entered in this field.
Eg: If the support end date is 08-07-2017 and the notification is set 60 Days Before, then the notification will be displayed 60 days prior to support end date on the Portal. |
| Home – Portal Home Layout | Displays the fields that will appear on the Customer Portal Dashboard. |
| Module Lists | Displays the list of modules that will be viewed by your customers if they are enabled. |
Click Save
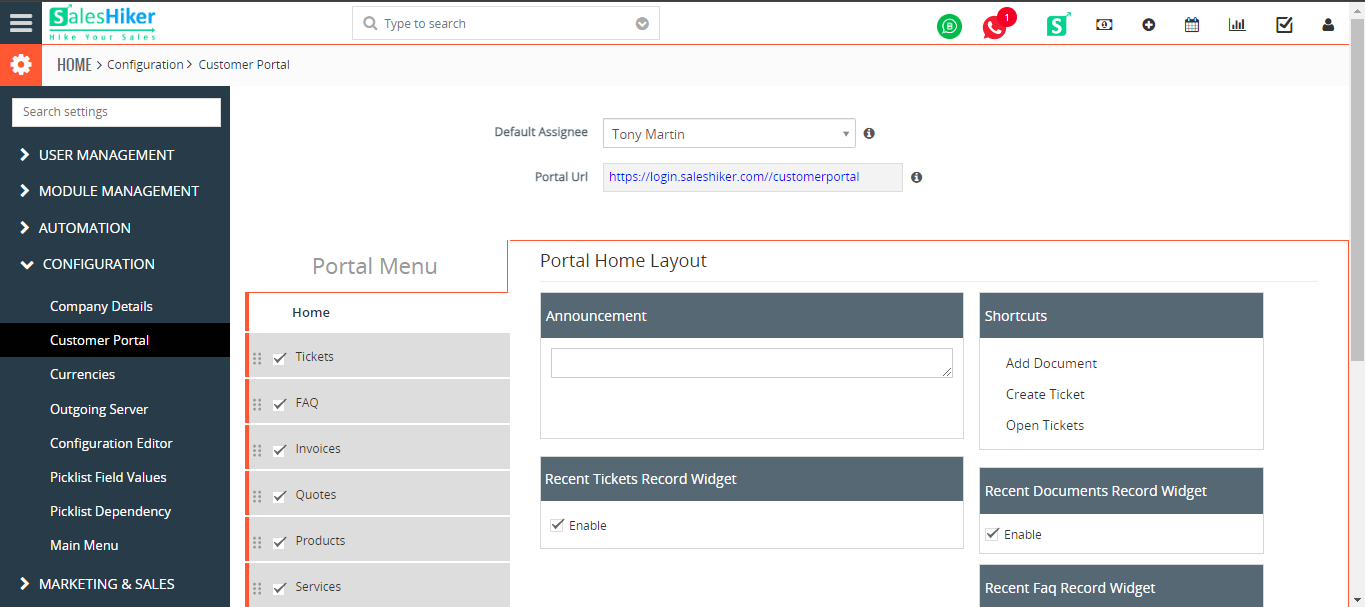
- Announcement Widget – This widget is a message board on the home page of Portal, that displays the topics of interest that you share with your Portal users. If you leave this widget blank without creating any announcement, it will not appear on the Portal dashboard.
- Charts Widget – This widget represents charts which are to be shown on the Portal dashboard. These are the two charts “Open Tickets By Severity” and “Tickets Closure Time By Severity” that will be shown on the Portal dashboard.
-
- Open Tickets By Severity – Plots a Severity Vs Count Pie chart. If the severity is not mentioned then an empty label is shown.
- Tickets Closure Time By Severity – Plots a Line Chart of Closed tickets which are grouped by their severity Vs average time taken to close those groups.
- Recent Tickets Record Widget – Enabling this widget will display the 5 recent tickets of the Portal user with Title, Status, Description and link to view them on Portal.
- Portal Shortcuts Widget – This widget shows the shortcuts that are available to Portal User. It includes uploading a document, creating a new ticket and viewing the open tickets.
- Recent Documents Record Widget – Enabling this widget will display the 5 recent documents created/modified.
- Recent FAQ Record Widget – Enabling this widget will display the 5 recent FAQs.
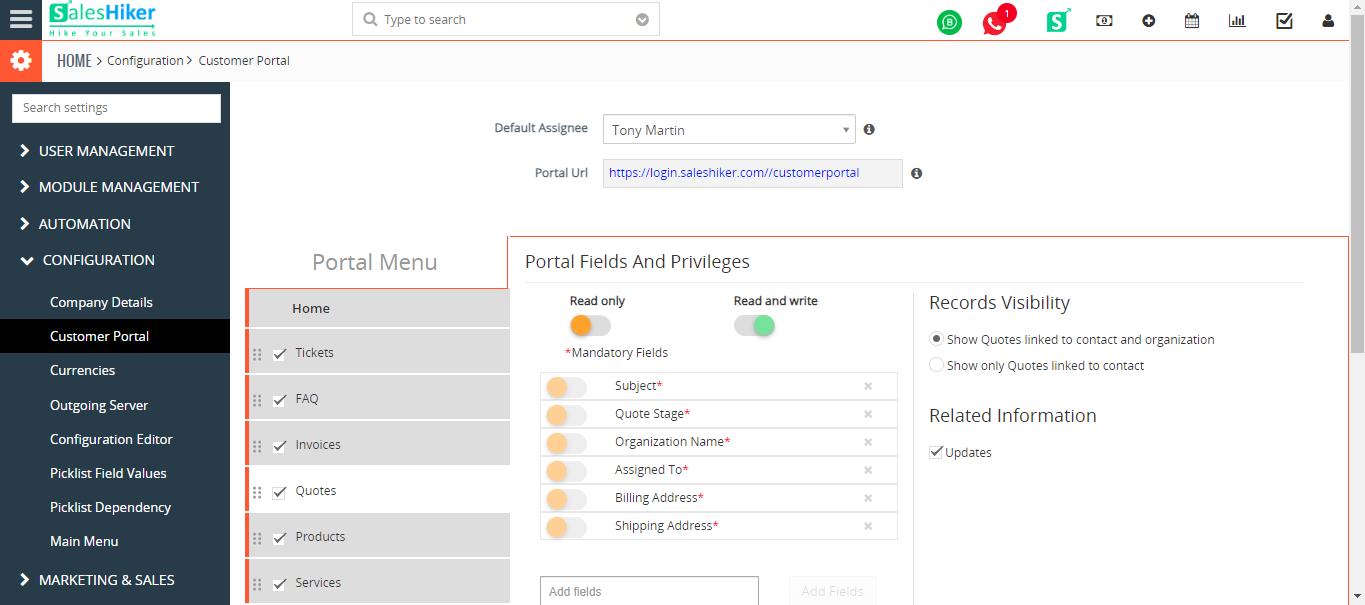
- Module fields tab – You can set up the module fields which should be available to the Portal User. Click on the Add Fields button under the specific module to add the fields that display on the Portal page. Assign the permission – Read only or Read/Write option on the fields.
- Records visibility Show all records – Enabling this will show the Portal user all the records related to him and his Organization of the Selected Module. Show only user records – Enabling this will show Portal users only those records that are related to him in that particular module.
- Related Information – Information such as History, Comments, Updates, Project task, etc related to the selected module will be displayed on the Portal if enabled.
- Record Permission – You can set the permission to the Portal user to edit or create a record by enabling the check box.






